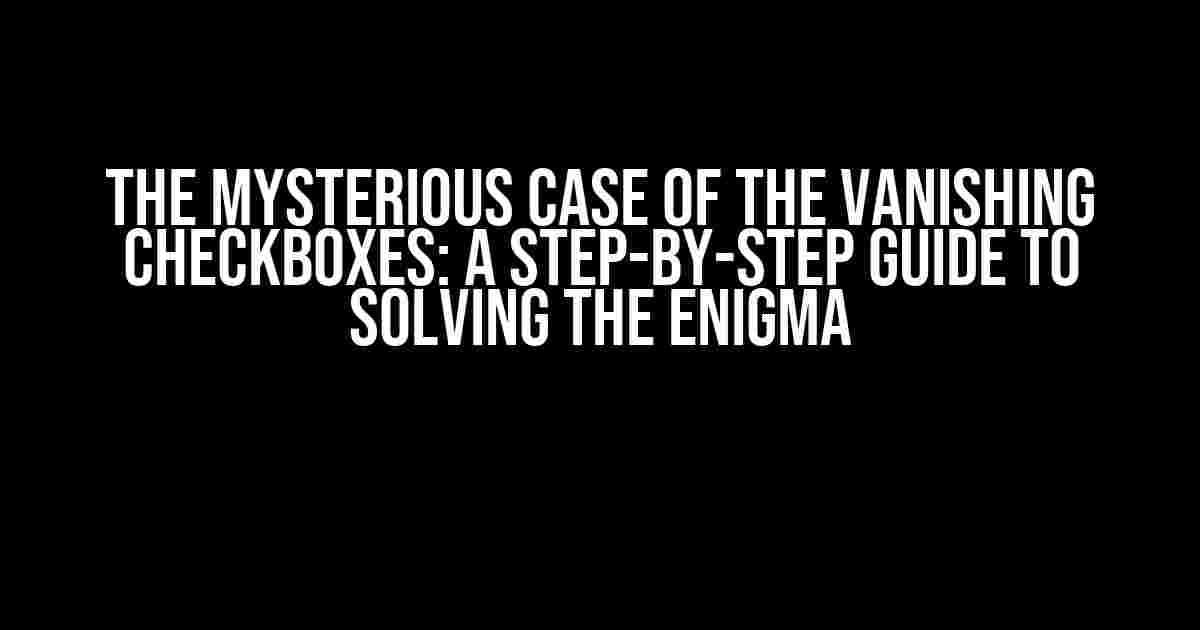Are you frustrated because the checkboxes you created in a listbox don’t seem to exist in your C# code? You’re not alone! Many developers have encountered this perplexing problem, but fear not, dear reader, for we’re about to embark on a thrilling adventure to uncover the truth and find a solution.
Understanding the Mystery
Before we dive into the solution, let’s take a step back and understand the issue at hand. You’ve created a listbox with checkboxes in your C# application, and you’ve written code to access these checkboxes. But, to your surprise, the checkboxes aren’t recognized by your C# code. It’s as if they vanished into thin air!
This phenomenon occurs because the checkboxes in a listbox are not direct child controls. Instead, they’re part of the listbox’s Items collection. This subtle difference can lead to confusion, especially for developers new to C# and Windows Forms development.
Preparing the Scene: Creating a Listbox with Checkboxes
Let’s start by creating a simple listbox with checkboxes. We’ll use a Windows Forms Application in Visual Studio. Follow these steps:
- Open Visual Studio and create a new Windows Forms Application project.
- Drag and drop a ListBox control from the Toolbox onto your form.
- In the Properties window, set the CheckBoxes property of the ListBox to True.
- Add some items to the ListBox using the Items collection.
Your form should now look something like this:
this.listBox1 = new System.Windows.Forms.ListBox();
this.listBox1.CheckBoxes = true;
this.listBox1.FormattingEnabled = true;
this.listBox1.Items.AddRange(new object[] {
"Item 1",
"Item 2",
"Item 3",
"Item 4",
"Item 5"});
The Investigation Begins: Accessing the Checkboxes
Now that we have our listbox with checkboxes, let’s try to access them in our C# code. You might be tempted to use the Controls collection of the listbox, like this:
foreach (Control control in listBox1.Controls)
{
if (control is CheckBox)
{
// Do something with the checkbox
}
}
But, alas, this code won’t work. The checkboxes are not direct child controls of the listbox, so the Controls collection won’t contain them.
The Breakthrough: Using the Items Collection
Aha! We’ve reached a turning point in our investigation. The secret to accessing the checkboxes lies in the Items collection of the listbox. We can iterate through the items and check their state using the GetItemChecked method:
for (int i = 0; i < listBox1.Items.Count; i++)
{
if (listBox1.GetItemChecked(i))
{
// Do something with the checked item
}
}
But, you may ask, how do we get the actual checkbox control? Unfortunately, the Items collection only contains the items themselves, not the checkbox controls. We’ll need to use a different approach to get the checkbox controls.
The Solution: Using the DrawItem Event
The DrawItem event is a powerful tool that allows us to customize the appearance of the listbox items. We can use this event to get the checkbox controls. Here’s how:
private void listBox1_DrawItem(object sender, DrawItemEventArgs e)
{
ListBox listBox = sender as ListBox;
if (listBox != null)
{
// Get the item to draw
object item = listBox.Items[e.Index];
// Get the checkbox state
bool isChecked = listBox.GetItemChecked(e.Index);
// Create a checkbox control
CheckBox checkBox = new CheckBox();
checkBox.Text = item.ToString();
checkBox.Checked = isChecked;
// Draw the checkbox
e.DrawBackground();
checkBox.Bounds = e.Bounds;
checkBox.DrawToBitmap(e.Graphics, e.Bounds);
}
}
In this code, we create a new checkbox control for each item in the listbox and set its state based on the GetItemChecked method. We then draw the checkbox using the DrawToBitmap method.
The Grand Finale: Putting it All Together
Now that we’ve solved the mystery of the vanishing checkboxes, let’s put everything together. Here’s the complete code:
public Form1()
{
InitializeComponent();
listBox1.DrawItem += listBox1_DrawItem;
}
private void listBox1_DrawItem(object sender, DrawItemEventArgs e)
{
ListBox listBox = sender as ListBox;
if (listBox != null)
{
object item = listBox.Items[e.Index];
bool isChecked = listBox.GetItemChecked(e.Index);
CheckBox checkBox = new CheckBox();
checkBox.Text = item.ToString();
checkBox.Checked = isChecked;
e.DrawBackground();
checkBox.Bounds = e.Bounds;
checkBox.DrawToBitmap(e.Graphics, e.Bounds);
}
}
private void button1_Click(object sender, EventArgs e)
{
for (int i = 0; i < listBox1.Items.Count; i++)
{
if (listBox1.GetItemChecked(i))
{
// Do something with the checked item
}
}
}
In this code, we’ve added an event handler for the DrawItem event and used it to create and draw the checkbox controls. We’ve also added a button click event handler to demonstrate how to access the checked items.
| Problem | Solution |
|---|---|
| The checkboxes in the listbox don’t exist in the C# code. | Use the Items collection and the GetItemChecked method to access the checkboxes. |
| How do I get the actual checkbox controls? | Use the DrawItem event to create and draw the checkbox controls. |
Conclusion
We’ve solved the enigma of the vanishing checkboxes! By understanding the Items collection and using the DrawItem event, we can access and manipulate the checkboxes in our listbox. Remember, the next time you encounter this problem, don’t panic – just follow the steps outlined in this article.
Happy coding, and may the checkboxes be ever in your favor!
Frequently Asked Question
Stuck with those pesky checkboxes in your C# listbox? We’ve got you covered! Check out these frequently asked questions to get your solutions.
Why can’t I see my checkboxes in the C# code when I created them in the listbox?
This is because the checkboxes are not actual UI elements, but rather a visual representation within the listbox. They only exist at runtime, not in the designer or C# code. To access the checkboxes, you need to use the `ListBoxItem` class and its properties, such as `Content` or `Tag`, to manipulate the checkbox state.
How do I bind the checkboxes to a data source in my C# code?
To bind the checkboxes to a data source, you can use the `ItemsSource` property of the listbox and set it to a collection of objects that contain a boolean property for the checkbox state. Then, use the `ItemTemplate` property to specify a data template that includes a checkbox bound to that boolean property.
Can I use the `CheckBox` class directly in my C# code to create checkboxes in the listbox?
No, you cannot use the `CheckBox` class directly in your C# code to create checkboxes in the listbox. The `ListBox` control uses a virtualized list of items, and the checkboxes are rendered as part of the item template. Instead, you need to use the `ListBoxItem` class and its properties to access and manipulate the checkboxes.
How do I get the state of the checkboxes in my C# code?
To get the state of the checkboxes, you can iterate through the `Items` collection of the listbox and cast each item to a `ListBoxItem`. Then, access the checkbox state using the `Content` or `Tag` property, depending on how you set up your item template.
Can I use a different control instead of a listbox to display checkboxes?
Yes, you can use a different control, such as a `DataGrid` or `ItemsControl`, to display checkboxes. However, you will need to customize the item template and data binding to suit your specific requirements. Alternatively, you can use a third-party control that provides built-in checkbox functionality.