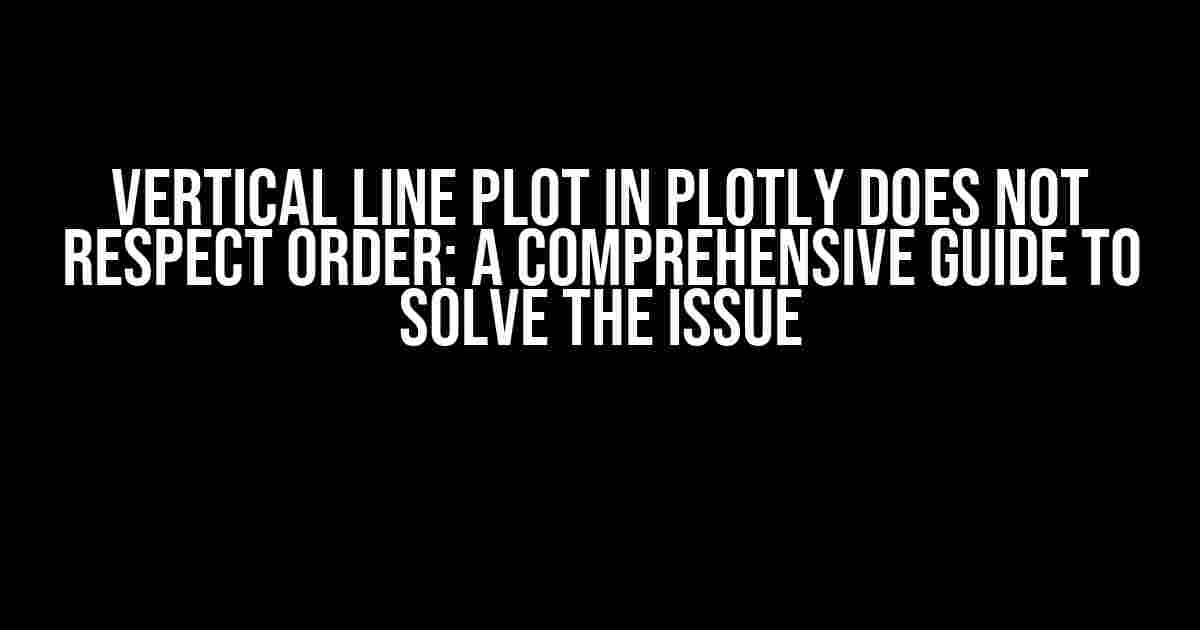If you’re working with Plotly and trying to create a vertical line plot, you might have stumbled upon a frustrating issue: the plot doesn’t respect the order of your data. This can be a major problem, especially when working with time-series data or other types of data where the order matters. In this article, we’ll dive into the reasons behind this issue and provide a step-by-step guide on how to solve it.
Understanding the Issue
When creating a vertical line plot in Plotly, you might expect the lines to be plotted in the order they appear in your data. However, this is not always the case. The reason behind this behavior is that Plotly uses a rendering engine that optimizes the performance of the plot by reordering the data points to reduce the number of drawing operations. While this optimization is useful for most cases, it can lead to issues when the order of the data matters.
Reproducing the Issue
To demonstrate the issue, let’s create a simple vertical line plot using Plotly:
import plotly.express as px
import pandas as pd
# Create a sample dataset
data = {'Category': ['A', 'B', 'C', 'D', 'E', 'F', 'G', 'H', 'I', 'J'],
'Value': [10, 20, 30, 40, 50, 60, 70, 80, 90, 100]}
df = pd.DataFrame(data)
# Create a vertical line plot
fig = px.line(df, x='Category', y='Value', orientation='v')
# Show the plot
fig.show()When you run this code, you’ll notice that the lines in the plot are not in the same order as the categories in the dataset. This is because Plotly has reordered the data points to optimize the rendering.
Solving the Issue
Now that we understand the issue, let’s explore the solutions to make the vertical line plot respect the order of our data.
Method 1: Using the `category_orders` Argument
One way to solve the issue is by using the `category_orders` argument in the `px.line` function. This argument allows you to specify the order of the categories in the plot. Here’s an example:
import plotly.express as px
import pandas as pd
# Create a sample dataset
data = {'Category': ['A', 'B', 'C', 'D', 'E', 'F', 'G', 'H', 'I', 'J'],
'Value': [10, 20, 30, 40, 50, 60, 70, 80, 90, 100]}
df = pd.DataFrame(data)
# Create a vertical line plot with category_orders
fig = px.line(df, x='Category', y='Value', orientation='v', category_orders={'Category': df['Category'].tolist()})
# Show the plot
fig.show()By using the `category_orders` argument, we can specify the order of the categories in the plot. In this case, we pass the list of categories from the dataset as the order.
Method 2: Using the `sort_values` Method
Another way to solve the issue is by sorting the dataset before creating the plot. We can use the `sort_values` method to sort the dataset by the category column:
import plotly.express as px
import pandas as pd
# Create a sample dataset
data = {'Category': ['A', 'B', 'C', 'D', 'E', 'F', 'G', 'H', 'I', 'J'],
'Value': [10, 20, 30, 40, 50, 60, 70, 80, 90, 100]}
df = pd.DataFrame(data)
# Sort the dataset by category
df = df.sort_values(by='Category')
# Create a vertical line plot
fig = px.line(df, x='Category', y='Value', orientation='v')
# Show the plot
fig.show()By sorting the dataset before creating the plot, we ensure that the lines in the plot are in the same order as the categories in the dataset.
Method 3: Using the `figure` Object
A more advanced way to solve the issue is by using the `figure` object directly. We can create a figure object and add the lines manually, specifying the order of the categories:
import plotly.graph_objects as go
import pandas as pd
# Create a sample dataset
data = {'Category': ['A', 'B', 'C', 'D', 'E', 'F', 'G', 'H', 'I', 'J'],
'Value': [10, 20, 30, 40, 50, 60, 70, 80, 90, 100]}
df = pd.DataFrame(data)
# Create a figure object
fig = go.Figure()
# Add the lines manually, specifying the order of the categories
for i, category in enumerate(df['Category']):
fig.add_trace(go.Scatter(x=[category], y=[df.loc[i, 'Value']], mode='lines', name=category))
# Show the plot
fig.show()This method provides more control over the plot, but it’s more verbose and requires a deeper understanding of the Plotly API.
Additional Tips and Tricks
Here are some additional tips and tricks to keep in mind when working with vertical line plots in Plotly:
- Use meaningful category names: When creating a vertical line plot, make sure to use meaningful category names that make sense in the context of your data. This will help you and your audience understand the plot more easily.
- Use a consistent order: Consistency is key when working with vertical line plots. Try to use a consistent order for your categories across different plots to avoid confusion.
- Customize your plot: Don’t be afraid to customize your plot to your liking. Plotly provides a wide range of options for customizing the appearance of your plot, from colors to fonts to layout.
Conclusion
In this article, we’ve explored the issue of the vertical line plot in Plotly not respecting the order of the data. We’ve provided three methods to solve this issue: using the `category_orders` argument, using the `sort_values` method, and using the `figure` object directly. By following these methods and tips, you’ll be able to create beautiful and informative vertical line plots that respect the order of your data.
| Method | Description |
|---|---|
| Using `category_orders` | Specify the order of the categories using the `category_orders` argument |
| Using `sort_values` | Sort the dataset by the category column before creating the plot |
| Using the `figure` object | Create a figure object and add the lines manually, specifying the order of the categories |
We hope this article has been helpful in solving the issue of the vertical line plot in Plotly not respecting the order of the data. Happy plotting!
Frequently Asked Question
Are you struggling with creating a vertical line plot in Plotly? Worry no more! We’ve got you covered with these frequently asked questions and answers about vertical line plots in Plotly.
Why does my vertical line plot not respect the order of my data?
Plotly’s vertical line plot doesn’t respect the order of your data because it’s designed to prioritize categorical sorting. To fix this, use the `category_orders` argument to specify the order of your data. For example, `fig.update_layout(yaxis=dict(categoryorder=’array’, categoryarray=my_order))` where `my_order` is a list of your desired order.
How do I create a vertical line plot in Plotly with categorical data?
To create a vertical line plot in Plotly with categorical data, use the `plotly.graph_objects.Bar` function and set the `orientation` argument to `’h’`. For example, `fig = go.Figure(data=[go.Bar(y=[‘cat’, ‘dog’, ‘bird’], x=[1, 2, 3], orientation=’h’)])`. This will create a vertical line plot with categorical data on the y-axis.
Can I customize the appearance of my vertical line plot in Plotly?
Yes, you can customize the appearance of your vertical line plot in Plotly using various arguments and methods. For example, you can change the line color, width, and style using the `line` argument, or add custom hover text and annotations using `hovertext` and `annotations` arguments. Check out the Plotly documentation for more options!
How do I add a title and labels to my vertical line plot in Plotly?
Easy peasy! To add a title and labels to your vertical line plot in Plotly, use the `update_layout` method. For example, `fig.update_layout(title=’My Vertical Line Plot’, yaxis_title=’Categories’, xaxis_title=’Values’)`. This will add a title and labels to your plot.
Can I create an interactive vertical line plot in Plotly?
Absolutely! Plotly is all about interactivity. To create an interactive vertical line plot, simply use the `plotly.graph_objects.Bar` function and add interactive features like hover text, zooming, and panning using the `layout` and `config` arguments. For example, `fig.update_layout(hovermode=’closest’, config={‘displaylogo’: False, ‘scrollZoom’: True})`. This will create an interactive vertical line plot with hover text and zooming capabilities.