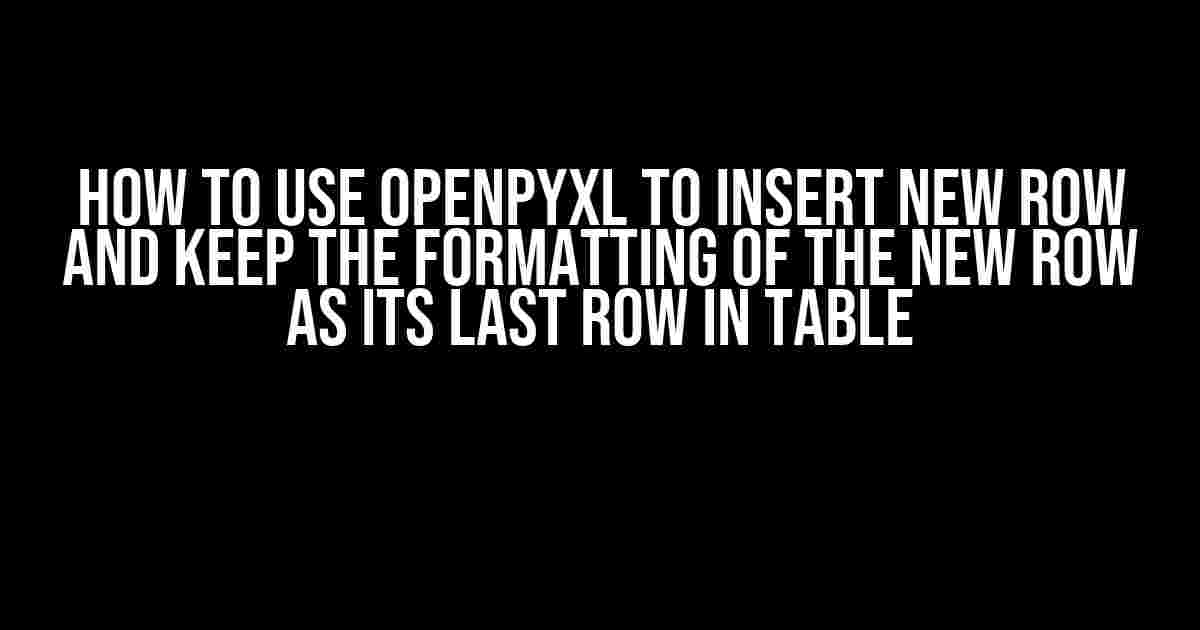Are you tired of struggling with formatting issues when inserting new rows into your Excel files using Openpyxl? Do you want to learn the secret to preserving the formatting of the new row as its last row in the table? Look no further! In this comprehensive guide, we’ll walk you through the step-by-step process of using Openpyxl to insert a new row and keep the formatting intact.
What is Openpyxl?
Before we dive into the tutorial, let’s quickly introduce Openpyxl. Openpyxl is a powerful Python library that allows you to read and write Excel files (.xlsx, .xlsm, .xltx, .xltm) without requiring Microsoft Excel to be installed. It’s a popular choice among developers and data analysts for automating Excel-related tasks.
The Problem: Losing Formatting When Inserting New Rows
When you insert a new row into an existing Excel table using Openpyxl, the new row often loses its formatting, including borders, font styles, and conditional formatting. This can be frustrating, especially if you’ve spent hours crafting the perfect table design.
The reason for this issue is that Openpyxl doesn’t automatically copy the formatting from the previous row to the new row. Instead, it creates a new row with default formatting, which can be a problem if you’re working with complex tables.
The Solution: Using Openpyxl’s `insert_rows` Method and `RowDimension` Object
The good news is that Openpyxl provides a way to preserve the formatting of the new row. To achieve this, we’ll use the `insert_rows` method and the `RowDimension` object. Here’s how:
Step 1: Import Openpyxl and Load the Workbook
import openpyxl
# Load the workbook
wb = openpyxl.load_workbook('example.xlsx')
ws = wb.activeStep 2: Identify the Last Row of the Table
First, we need to identify the last row of the table. We can do this using the `max_row` property of the worksheet object:
# Get the last row of the table
last_row = ws.max_rowStep 3: Create a New Row and Insert it into the Table
Next, we’ll create a new row and insert it into the table using the `insert_rows` method:
# Create a new row
new_row = ws.insert_rows(last_row + 1, 1)
# Get the new row object
new_row_obj = ws[new_row]Step 4: Copy Formatting from the Last Row to the New Row
Now, we’ll use the `RowDimension` object to copy the formatting from the last row to the new row:
# Get the last row object
last_row_obj = ws[last_row]
# Copy formatting from the last row to the new row
for cell in new_row_obj:
cell.font = last_row_obj[cell.column - 1].font
cell.border = last_row_obj[cell.column - 1].border
cell.fill = last_row_obj[cell.column - 1].fill
cell.number_format = last_row_obj[cell.column - 1].number_format
cell.protection = last_row_obj[cell.column - 1].protection
cell.alignment = last_row_obj[cell.column - 1].alignmentStep 5: Save the Changes
Finally, save the changes to the workbook:
# Save the workbook
wb.save('example.xlsx')Tips and Variations
Here are some additional tips and variations to keep in mind when using Openpyxl to insert new rows and preserve formatting:
- Inserting multiple rows**: If you need to insert multiple rows, simply modify the `insert_rows` method to specify the number of rows you want to add. For example, `ws.insert_rows(last_row + 1, 5)` would insert 5 new rows.
- Preserving conditional formatting**: If you have conditional formatting rules applied to the last row, you’ll need to use the `copy` method to preserve them. For example, `new_row_obj.conditional_formatting = last_row_obj.conditional_formatting.copy()`.
- Copying formatting from a specific row**: If you want to copy formatting from a specific row rather than the last row, simply modify the `last_row_obj` variable to reference the row you want to copy from.
- Using Openpyxl’s `Cell` objects**: Instead of using the `RowDimension` object, you can work directly with Openpyxl’s `Cell` objects to copy formatting. This approach can be more flexible, but requires more code.
Common Issues and Solutions
If you encounter any issues when using Openpyxl to insert new rows and preserve formatting, here are some common solutions:
| Issue | Solution |
|---|---|
| New row is not inserted correctly | Check that the `insert_rows` method is called on the correct worksheet object and that the row number is correct. |
| Formatting is not copied correctly | Verify that the `RowDimension` object is used correctly and that all formatting properties are copied (e.g., font, border, fill, etc.). |
| Conditional formatting is not preserved | Use the `copy` method to preserve conditional formatting rules, as mentioned earlier. |
| Performance issues with large tables | Consider using Openpyxl’s `iter_rows` method to iterate over the rows instead of loading the entire table into memory. |
Conclusion
In this article, we’ve demonstrated how to use Openpyxl to insert a new row into an existing Excel table while preserving the formatting of the new row as its last row in the table. By following these steps and tips, you’ll be able to automate Excel-related tasks with confidence and precision. Remember to experiment with different variations and solutions to adapt Openpyxl to your specific needs.
Happy coding!
Frequently Asked Question
Get ready to master the art of inserting new rows with openpyxl while maintaining the formatting of the last row in the table!
Q1: What is the main challenge when inserting a new row with openpyxl?
The main challenge is that the new row won’t automatically inherit the formatting of the last row in the table. You need to explicitly apply the formatting rules to the new row.
Q2: How do I insert a new row with openpyxl?
You can insert a new row using the `insert_rows` method of the worksheet object. For example: `ws.insert_rows(5)` will insert a new row at row 5.
Q3: How do I get the last row of the table with openpyxl?
You can get the last row of the table using the `max_row` property of the worksheet object. For example: `last_row = ws.max_row` will give you the last row number.
Q4: How do I apply the formatting of the last row to the new row?
You can apply the formatting of the last row to the new row by iterating over the cells in the last row and copying their formatting properties to the corresponding cells in the new row. For example: `for cell in ws[last_row]: …` will allow you to access each cell in the last row and copy its formatting.
Q5: Is there a more efficient way to apply the formatting instead of iterating over each cell?
Yes, you can use the `copy_worksheet()` method to copy the entire row, including its formatting, to the new row. This can be more efficient than iterating over each cell. For example: `ws.insert_rows(5); ws[5] = ws.copy_worksheet()[last_row]` will insert a new row and copy the formatting of the last row to the new row.