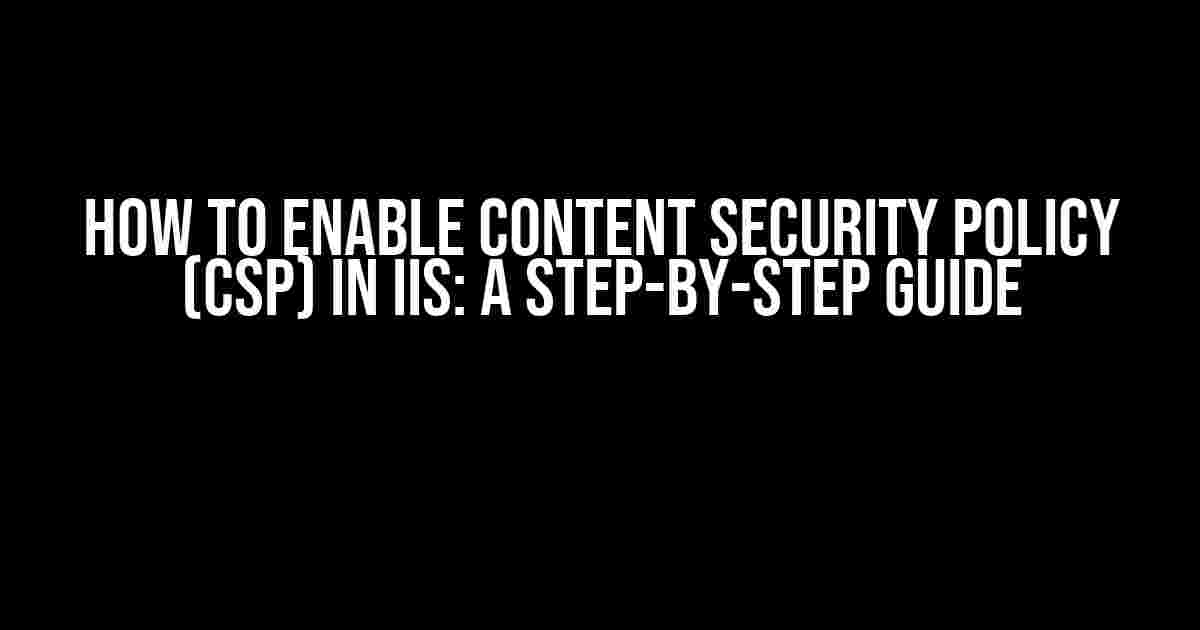Content Security Policy (CSP) is a powerful security feature that helps protect your web application from malicious scripts and attacks. In this article, we’ll show you how to enable CSP in IIS and take your website’s security to the next level.
What is Content Security Policy (CSP)?
Content Security Policy (CSP) is a security feature that allows you to define which sources of content are allowed to be executed within your web page. This helps prevent attacks such as cross-site scripting (XSS), clickjacking, and other types of code injection attacks.
Why Enable CSP in IIS?
Enabling CSP in IIS provides an additional layer of security for your web application. Here are some benefits of enabling CSP:
- Protects against XSS attacks: CSP helps prevent malicious scripts from being injected into your web page.
- Reduces the risk of code injection attacks: CSP ensures that only trusted sources of content are executed within your web page.
- Improves security compliance: Enabling CSP helps you meet security compliance requirements and regulations.
Enabling CSP in IIS: A Step-by-Step Guide
Enabling CSP in IIS involves adding a custom HTTP response header to your web application. Here’s how to do it:
Step 1: Open IIS Manager
Open IIS Manager by searching for “IIS Manager” in the Start menu or by typing “inetmgr” in the Run dialog box (Windows key + R).
Step 2: Select Your Website
In IIS Manager, select the website for which you want to enable CSP. You can do this by expanding the “Sites” folder in the Connections pane and selecting your website.
Step 3: Add a Custom HTTP Response Header
In the Features View, double-click the “HTTP Response Headers” feature.
In the “HTTP Response Headers” page, click “Add” in the Actions pane.
| Name | Value |
|---|---|
| Content-Security-Policy | default-src ‘self’; script-src ‘self’ https://cdn.example.com; style-src ‘self’ https://fonts.googleapis.com; |
In the “Add Custom HTTP Response Header” dialog box, enter “Content-Security-Policy” as the name and the desired policy as the value. The policy specifies the sources of content that are allowed to be executed within your web page.
Step 4: Configure the Policy
The policy consists of one or more directives that specify the sources of content that are allowed to be executed. Here’s a breakdown of the policy used in the example:
default-src 'self'; script-src 'self' https://cdn.example.com; style-src 'self' https://fonts.googleapis.com;
The policy has three directives:
default-src 'self';specifies that the default source of content is the same origin as the web page.script-src 'self' https://cdn.example.com;specifies that scripts from the same origin andhttps://cdn.example.comare allowed to be executed.style-src 'self' https://fonts.googleapis.com;specifies that styles from the same origin andhttps://fonts.googleapis.comare allowed to be executed.
Step 5: Test Your Policy
Once you’ve added the custom HTTP response header, test your policy by accessing your website in a web browser.
Use the browser’s developer tools to inspect the HTTP response headers and verify that the “Content-Security-Policy” header is present with the specified policy.
Troubleshooting Common Issues
Here are some common issues you may encounter when enabling CSP in IIS:
Issue 1: CSP is Not Working
If CSP is not working as expected, verify that the “Content-Security-Policy” header is present in the HTTP response and that the policy is correctly configured.
Issue 2: CSP is Blocking Legitimate Content
If CSP is blocking legitimate content, review your policy and ensure that it allows the necessary sources of content to be executed. You may need to add additional directives or adjust the existing ones.
Issue 3: CSP is Causing Compatibility Issues
If CSP is causing compatibility issues with older browsers, consider using the “Content-Security-Policy-Report-Only” header instead. This allows you to test your policy without enforcing it.
Best Practices for Implementing CSP
Here are some best practices for implementing CSP in IIS:
- Use a strict policy: Start with a strict policy that only allows necessary sources of content to be executed, and then relax the policy as needed.
- Specify sources of content: Clearly specify the sources of content that are allowed to be executed, and avoid using wildcards or overly broad directives.
- Use report-only mode: Use the “Content-Security-Policy-Report-Only” header to test your policy without enforcing it, and then switch to the “Content-Security-Policy” header once you’ve verified it’s working correctly.
- Monitor and analyze reports: Monitor and analyze reports from your CSP implementation to identify potential security issues and Policy violations.
- Keep your policy up to date: Regularly review and update your CSP policy to ensure it remains effective against emerging threats.
Conclusion
Enabling CSP in IIS is a crucial step in protecting your web application from malicious scripts and attacks. By following the steps outlined in this article, you can implement a robust CSP policy that helps safeguard your website and its users.
Remember to test your policy thoroughly and troubleshoot any issues that arise. With a well-implemented CSP policy, you can rest assured that your website is more secure and better equipped to withstand the latest threats.
Additional Resources
For more information on CSP and how to implement it in IIS, check out the following resources:
- MDN Web Docs: Content Security Policy
- OWASP: Content Security Policy
- Microsoft: Content Security Policy in IIS
We hope this article has provided you with the knowledge and guidance you need to enable CSP in IIS and take your website’s security to the next level. Happy securing!
Frequently Asked Questions
Get ahead of the game with our expert advice on how to enable Content-Security-Policy in IIS!
What is Content-Security-Policy (CSP) and why do I need it in IIS?
Content-Security-Policy (CSP) is a web security feature that helps prevent cross-site scripting (XSS) attacks by defining which sources of content are allowed to be executed within a web page. Enabling CSP in IIS helps protect your website from malicious scripts and ensures a safer browsing experience for your users.
How do I enable Content-Security-Policy in IIS?
To enable CSP in IIS, you need to add a custom HTTP response header to your website’s configuration. You can do this by opening the IIS Manager, selecting your website, and then clicking on “HTTP Response Headers” in the Features View. Click “Add” and enter “Content-Security-Policy” as the header name, followed by your desired policy directive (e.g., “default-src ‘self'”).
What are some common CSP directives I should include in my policy?
Some essential CSP directives to include in your policy are: default-src (defines the default sources for scripts, styles, and images), script-src (specifies allowed script sources), style-src (specifies allowed style sources), and img-src (specifies allowed image sources). You may also want to include directives like connect-src (specifies allowed connection sources) and font-src (specifies allowed font sources).
Can I use a CSP generator tool to create my policy?
Yes, you can use a CSP generator tool to create your policy. These tools can help you generate a basic policy based on your website’s requirements. Some popular CSP generator tools include CSP Builder, SecurityHeaders.io, and Report-URI. However, be sure to review and customize the generated policy to suit your specific needs.
How do I test and validate my Content-Security-Policy?
You can test and validate your CSP using various tools, such as the Content Security Policy Tester, CSP Evaluator, or the built-in developer tools in your browser. These tools can help you identify any policy violations or errors. Additionally, you can use the report-uri directive to specify a URL where CSP violation reports will be sent, allowing you to monitor and refine your policy over time.