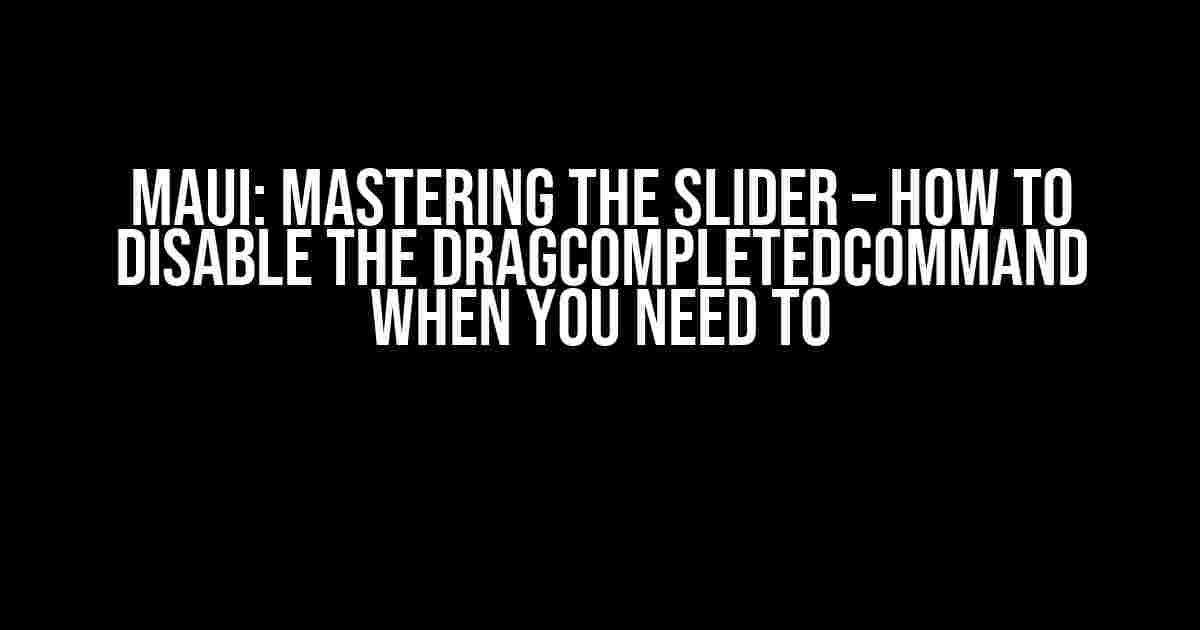MAUI, the cutting-edge framework for building cross-platform applications, has revolutionized the way we create stunning user interfaces. One of the most powerful and versatile components in MAUI is the Slider. With its sleek design and intuitive interaction, the Slider has become a staple in many modern apps. However, as with any powerful tool, comes the need to fine-tune its behavior to suit your specific requirements. In this article, we’ll dive into the world of MAUI’s Slider and explore how to disable the DragCompletedCommand when you need to.
The DragCompletedCommand: What’s the Big Deal?
The DragCompletedCommand is an essential feature of the Slider that allows developers to execute a specific action when the user releases the Slider thumb after dragging it to a new position. This command is useful in various scenarios, such as updating a value, triggering an animation, or even sending a request to a server. However, in certain situations, you might want to disable this command to prevent unwanted behavior or to preserve the Slider’s value.
Why Disable the DragCompletedCommand?
There are several reasons why you might want to disable the DragCompletedCommand:
- Preserve the Slider’s Value**: In some cases, you might want to maintain the Slider’s original value, even after the user has dragged it to a new position. By disabling the DragCompletedCommand, you can prevent the Slider from updating its value.
- Prevent Unwanted Actions**: If you have a complex business logic tied to the DragCompletedCommand, you might want to disable it temporarily to prevent unintended consequences.
- Improve Performance**: In certain scenarios, disabling the DragCompletedCommand can improve the overall performance of your application by reducing the number of unnecessary commands being executed.
Disabling the DragCompletedCommand: The Easy Way
MAUI provides a straightforward way to disable the DragCompletedCommand using the `SetValue` method of the Slider. This method allows you to set the Slider’s value programmatically, without triggering the DragCompletedCommand.
<Slider x:Name="mySlider" />
In your code-behind, you can use the following code to disable the DragCompletedCommand:
private void DisableDragCompletedCommand()
{
mySlider.SetValue(Slider.ValueProperty, 50); // Set the Slider's value to 50
}
This approach is simple and effective, but it has its limitations. What if you need to disable the DragCompletedCommand only when the user clicks on the Slider for a short duration? That’s where things get more interesting.
The Custom Approach: Let’s Get Creative!
To disable the DragCompletedCommand when the user clicks on the Slider for a short duration, we’ll need to create a custom solution. We’ll use a combination of the `GestureRecognizers` and the `Command` properties of the Slider to achieve this.
<Slider x:Name="mySlider">
<Slider.GestureRecognizers>
<TapGestureRecognizer Tapped="OnSliderTapped" />
</Slider.GestureRecognizers>
</Slider>
In your code-behind, we’ll create a `bool` flag to track whether the DragCompletedCommand should be disabled:
private bool disableDragCompletedCommand = false;
We’ll set this flag to `true` when the user taps on the Slider for a short duration:
private async void OnSliderTapped(object sender, EventArgs e)
{
await Task.Delay(200); // Wait for 200ms to detect short tap
disableDragCompletedCommand = true;
}
Next, we’ll create a custom `Command` that will be executed when the user releases the Slider thumb:
private Command<object> customCommand = new Command<object>(OnSliderDragCompleted);
We’ll assign this custom command to the Slider’s `DragCompletedCommand` property:
mySlider.DragCompletedCommand = customCommand;
Finally, we’ll define the `OnSliderDragCompleted` method, which will execute only if the `disableDragCompletedCommand` flag is `false`:
private void OnSliderDragCompleted(object parameter)
{
if (!disableDragCompletedCommand)
{
// Execute the original DragCompletedCommand logic here
}
disableDragCompletedCommand = false; // Reset the flag
}
Putting it All Together
With our custom solution in place, we can now disable the DragCompletedCommand when the user taps on the Slider for a short duration. Here’s the complete code:
<Slider x:Name="mySlider">
<Slider.GestureRecognizers>
<TapGestureRecognizer Tapped="OnSliderTapped" />
</Slider.GestureRecognizers>
</Slider>
private bool disableDragCompletedCommand = false;
private async void OnSliderTapped(object sender, EventArgs e)
{
await Task.Delay(200); // Wait for 200ms to detect short tap
disableDragCompletedCommand = true;
}
private Command<object> customCommand = new Command<object>(OnSliderDragCompleted);
mySlider.DragCompletedCommand = customCommand;
private void OnSliderDragCompleted(object parameter)
{
if (!disableDragCompletedCommand)
{
// Execute the original DragCompletedCommand logic here
}
disableDragCompletedCommand = false; // Reset the flag
}
Conclusion
In this article, we’ve explored the world of MAUI’s Slider and learned how to disable the DragCompletedCommand when necessary. We’ve seen how to use the `SetValue` method to disable the command, as well as a custom approach using `GestureRecognizers` and a custom `Command`. By mastering the Slider and its behavior, you can create more intuitive and user-friendly interfaces that delight your users.
| Method | Description |
|---|---|
| SetValue | Disable the DragCompletedCommand using the SetValue method |
| Custom Approach | Disable the DragCompletedCommand using GestureRecognizers and a custom Command |
Final Thoughts
MAUI’s Slider is an incredibly powerful component that offers a wide range of possibilities for creating engaging user interfaces. By understanding how to disable the DragCompletedCommand, you can take your Slider-based designs to the next level. Remember to choose the approach that best suits your specific requirements, and don’t hesitate to experiment with different techniques to achieve the desired behavior.
Happy coding!
Frequently Asked Question
Get ready to dive into the world of MAUI and Slider controls! Below, we’ve got the scoop on disabling the DragCompletedCommand of Slider when clicking for a shorter time.
How do I disable the DragCompletedCommand of Slider when clicking for a shorter time in MAUI?
To disable the DragCompletedCommand of Slider when clicking for a shorter time, you can use the `Timer` class to detect the duration of the click. Set a timer when the Slider is pressed, and cancel it when the Slider is released. If the timer hasn’t been canceled when it expires, you can assume it’s a long press and execute the DragCompletedCommand.
What’s the best way to implement the Timer class in MAUI?
You can use the `Device.StartTimer` method, which is a part of the MAUI framework. This method allows you to specify a TimeSpan and a callback method that will be called when the timer expires. In your case, you can start the timer when the Slider is pressed and cancel it when the Slider is released.
How do I cancel the timer in MAUI?
To cancel the timer, you can use the `Device.CancelTimer` method. This method takes aationToken as a parameter, which is returned by the `Device.StartTimer` method. When you cancel the timer, the callback method will not be called.
Can I use this approach for other controls besides Slider?
Yes, you can use this approach for other controls that have press and release events, such as Button or ImageButton. Just remember to adapt the code to the specific control and its events.
Are there any potential issues I should be aware of when using this approach?
One potential issue is that the timer might not cancel immediately when the Slider is released, which could lead to unexpected behavior. To mitigate this, you can use a small delay before executing the DragCompletedCommand.