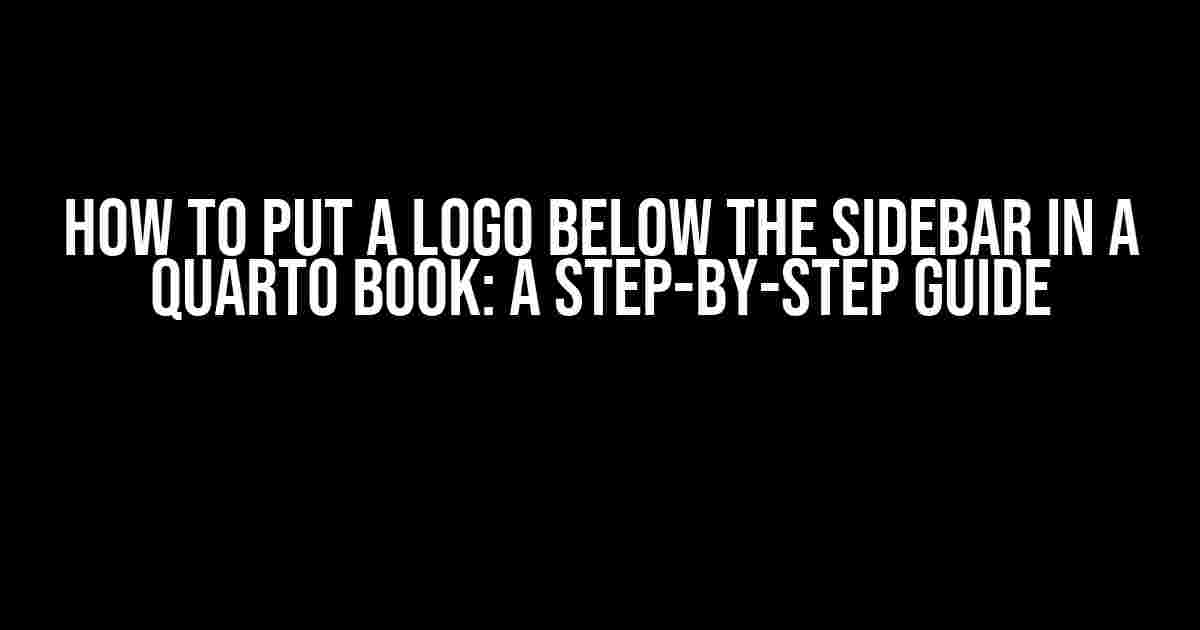Are you tired of having a bland and boring sidebar in your Quarto book? Do you want to add a personal touch and make it stand out? One way to do this is by adding a logo below the sidebar. In this article, we’ll show you how to do just that in a few easy steps.
Step 1: Preparing Your Logo
Before we dive into the coding part, you’ll need to prepare your logo. Make sure it’s in a format that can be used in HTML, such as PNG or SVG. If you’re not sure how to do this, you can use a tool like Adobe Photoshop or Canva to edit and export your logo.
Once you have your logo ready, upload it to your website or a hosting site like GitHub. Make a note of the URL, as you’ll need it later.
Step 2: Adding the Logo to Your Quarto Book
Now that you have your logo ready, it’s time to add it to your Quarto book. To do this, you’ll need to add a new block to your YAML header.
--- title: My Quarto Book format: html ---
Add the following code to your YAML header:
--- title: My Quarto Book format: html logo: https://example.com/my-logo.png ---
Replace `https://example.com/my-logo.png` with the URL of your logo.
Step 3: Styling Your Logo
By default, the logo will be displayed at the top of the sidebar. To move it below the sidebar, you’ll need to add some CSS code.
---
title: My Quarto Book
format: html
logo: https://example.com/my-logo.png
css: |
.sidebar-logo {
position: absolute;
bottom: 20px;
left: 20px;
}
---
This code creates a new CSS class called `.sidebar-logo` and applies it to the logo. The `position: absolute` rule positions the logo relative to its parent element, while the `bottom: 20px` and `left: 20px` rules move the logo 20 pixels from the bottom and left edges of the sidebar.
Step 4: Customizing Your Logo
Now that you have your logo in place, you can customize it to fit your brand and style. You can use CSS to change the size, color, and other attributes of your logo.
---
title: My Quarto Book
format: html
logo: https://example.com/my-logo.png
css: |
.sidebar-logo {
position: absolute;
bottom: 20px;
left: 20px;
width: 50px;
height: 50px;
background-color: #FFFFFF;
border-radius: 25px;
padding: 10px;
}
---
In this example, we’ve added CSS rules to set the width and height of the logo to 50 pixels, set the background color to white, add a border radius of 25 pixels, and add 10 pixels of padding.
Common Issues and Solutions
As you work with adding a logo to your Quarto book, you may encounter some common issues. Here are some solutions to help you troubleshoot:
| Issue | Solution |
|---|---|
| Logo is not displaying | Check that the URL of your logo is correct and that the file is uploaded correctly. |
| Logo is not moving below the sidebar | Check that the CSS code is correct and that the `.sidebar-logo` class is being applied to the logo. |
| Logo is not resizing correctly | Check that the width and height attributes are set correctly in the CSS code. |
Conclusion
Adding a logo below the sidebar in a Quarto book is a great way to personalize your book and make it stand out. By following these steps, you can easily add a logo to your book and customize it to fit your brand and style.
Remember to troubleshoot any issues that may arise, and don’t be afraid to experiment with different CSS code to get the look and feel you want.
Frequently Asked Questions
Here are some frequently asked questions about adding a logo to a Quarto book:
-
Can I use a different file format for my logo?
Yes, you can use other file formats like GIF or JPEG, but PNG and SVG are recommended for best results.
-
Can I add a logo to a specific page only?
Yes, you can add a logo to a specific page by using a conditional statement in your YAML header. For example:
---
title: My Quarto Book
format: html
logo: https://example.com/my-logo.png
if: page == "index"
---
-
Can I add multiple logos to my Quarto book?
Yes, you can add multiple logos to your Quarto book by creating multiple logo blocks in your YAML header. For example:
---
title: My Quarto Book
format: html
logo1: https://example.com/my-logo1.png
logo2: https://example.com/my-logo2.png
---
By following these steps and troubleshooting common issues, you can easily add a logo below the sidebar in your Quarto book and make it look professional and unique.
Frequently Asked Question
Are you tired of not knowing how to put a logo below the sidebar in a Quarto book? Worry no more! We’ve got you covered with these frequently asked questions and answers.
How do I add a logo to my Quarto book?
To add a logo to your Quarto book, you’ll need to create a YAML file or edit your existing one. Add the following code: `logo: “path/to/your/logo.png”` (replace “path/to/your/logo.png” with the actual file path of your logo). This will add your logo to the top-left corner of your sidebar.
How do I move the logo below the sidebar?
To move the logo below the sidebar, you’ll need to add some custom CSS to your Quarto book. Create a new file called `styles.css` and add the following code: `.sidebar-logo { position: absolute; bottom: 0; left: 0; }`. This will move the logo to the bottom-left corner of the sidebar.
Can I use any image format for my logo?
Quarto supports a variety of image formats, including PNG, JPG, GIF, and SVG. However, we recommend using PNG or SVG for best results. Make sure to save your logo in the correct format and update the file path in your YAML file accordingly.
How do I resize my logo?
You can resize your logo by adding some custom CSS to your `styles.css` file. For example, to resize the logo to 50px, add the following code: `.sidebar-logo img { width: 50px; height: auto; }`. Adjust the width and height values to your desired size.
Can I add multiple logos to my sidebar?
Unfortunately, Quarto does not support adding multiple logos to the sidebar out of the box. However, you can achieve this by creating a custom HTML widget and adding it to your sidebar. This requires some advanced HTML and CSS knowledge, but it’s doable!