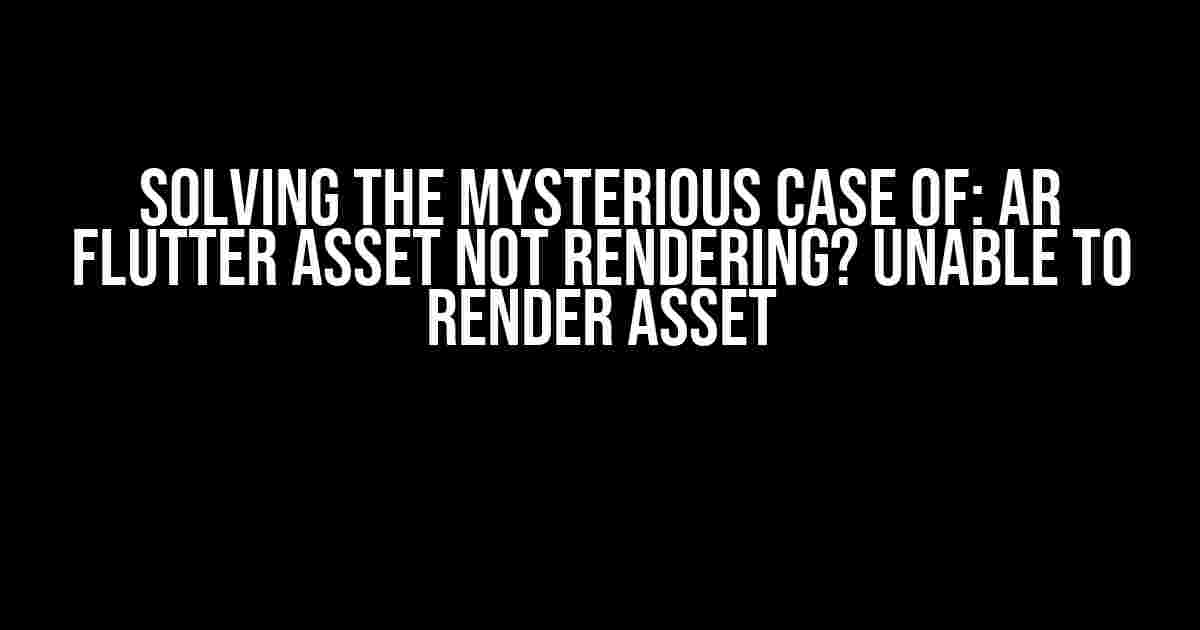Are you stuck in the dark alleys of AR development, wondering why your precious assets refuse to render in your Flutter app? Fear not, dear developer, for we’re about to embark on a thrilling adventure to diagnose and vanquish this pesky issue once and for all!
Understanding the Problem
Before we dive into the solutions, let’s first grasp the nature of the beast. When you encounter the dreaded “AR Flutter asset not rendering” error, it usually means that the asset (e.g., a 3D model, image, or video) is not being displayed in your AR scene. This can happen due to various reasons, which we’ll explore shortly.
Possible Causes of the Issue
- Incorrect Asset Path or Name: Double-check that the asset’s path and name match the ones specified in your Flutter code.
- Asset Format Incompatibility: Verify that the asset’s format is supported by the AR platform and Flutter.
- Platform-Specific Issues: Ensure that the asset is correctly configured for the target platform (e.g., iOS or Android).
- Code Errors or Typos: Scan your code for syntax errors, typos, or incorrect API usage.
- AR Engine Issues: The AR engine itself might be malfunctioning or not properly initialized.
Troubleshooting Steps
Now that we’ve covered the possible causes, let’s walk through a series of troubleshooting steps to help you identify and resolve the issue.
Step 1: Verify Asset Path and Name
In your Flutter project, navigate to the folder where your asset is located. Confirm that the asset’s file name and path match the ones specified in your code. For example, if your asset is named “my_model.obj” and located in the “assets/models” folder, your code should reference it as:
Asset('assets/models/my_model.obj')Step 2: Check Asset Format Compatibility
Ensure that the asset’s format is supported by the AR platform and Flutter. Common supported formats include:
- 3D models: .obj, .fbx, .glTF, .dae
- Images: .jpg, .png, .gif
- Videos: .mp4, .mov
If your asset is in a different format, consider converting it to a supported format using tools like Blender or online converters.
Step 3: Platform-Specific Configuration
Depending on your target platform, you might need to perform additional configuration steps:
- iOS: Ensure that the asset is added to the Xcode project and configured correctly in the Info.plist file.
- Android: Verify that the asset is included in the Android assets folder and configured correctly in the AndroidManifest.xml file.
Step 4: Code Review and Debugging
Scan your code for syntax errors, typos, or incorrect API usage. You can use the Flutter debugger or print statements to verify that the asset is being loaded correctly.
print('Asset path: ${Asset('assets/models/my_model.obj').path}');Step 5: AR Engine Initialization
Make sure that the AR engine is properly initialized and configured. This might involve setting up the AR camera, lighting, and tracking systems.
ARSessionManager().init().then((_) {
// Initialize AR camera and tracking systems
});Common Solutions to the Issue
Based on the troubleshooting steps above, here are some common solutions to the “AR Flutter asset not rendering” issue:
| Solution | Description |
|---|---|
| Update Asset Path or Name | Correctly specify the asset’s path and name in your Flutter code. |
| Convert Asset to Supported Format | Convert the asset to a supported format using tools like Blender or online converters. |
| Configure Asset for Target Platform | Perform platform-specific configuration steps, such as adding the asset to the Xcode project or Android assets folder. |
| Debug and Fix Code Errors | Identify and fix syntax errors, typos, or incorrect API usage in your code. |
| Properly Initialize AR Engine | Ensure that the AR engine is correctly initialized and configured, including the AR camera, lighting, and tracking systems. |
Conclusion
By following this comprehensive guide, you should be able to identify and resolve the “AR Flutter asset not rendering” issue. Remember to methodically troubleshoot the problem, verifying asset paths, formats, and platform-specific configurations. Don’t hesitate to debug and fix code errors, and ensure that the AR engine is properly initialized. With persistence and patience, you’ll be back to creating stunning AR experiences in no time!
Still stuck? Feel free to share your issue in the comments below, and the Flutter community will be happy to help you out.
Frequently Asked Question
Having trouble rendering AR assets in Flutter? You’re not alone! Check out these frequently asked questions to get your AR assets up and running in no time!
Why is my AR asset not rendering in Flutter?
Make sure you’ve added the AR asset to your Flutter project correctly. Check that the asset is in the correct directory and that you’ve imported it correctly in your Dart code. Also, double-check that you’ve added the AR plugin to your pubspec.yaml file and run `flutter pub get` to install the package.
What file types are supported for AR assets in Flutter?
Flutter supports a variety of file types for AR assets, including USDZ, OBJ, and GLB. Make sure your asset is in one of these formats and that it’s compatible with your AR plugin.
How do I fix the “Unable to render asset” error in Flutter?
The “Unable to render asset” error often occurs when there’s an issue with the asset file itself or the way it’s being loaded in your Flutter app. Try checking the asset file for corruption or errors, and make sure you’re loading it correctly in your code. You can also try cleaning and rebuilding your Flutter project to see if that resolves the issue.
Can I use 3D models from online marketplaces like TurboSquid or Sketchfab with Flutter AR?
Yes, you can use 3D models from online marketplaces with Flutter AR, but you may need to convert them to a compatible format like USDZ or GLB. Make sure to check the licensing terms of the model to ensure you’re allowed to use it in your app.
How do I optimize my AR asset for better performance in Flutter?
To optimize your AR asset for better performance in Flutter, try reducing the polygon count and texture size of your 3D model. You can also use techniques like mesh compression and texture atlasing to reduce the asset’s file size and improve rendering performance.