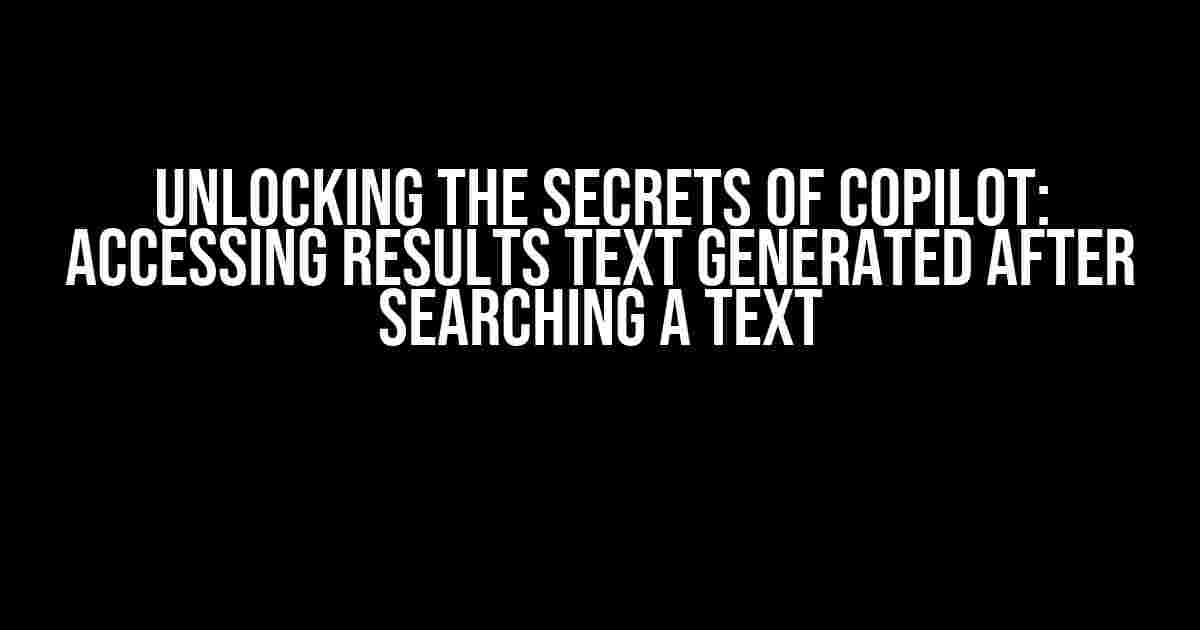Are you tired of staring at the Copilot interface, wondering how to access the Results text that magically appears after searching for a specific text? You’re not alone! Many users struggle to locate the exact XPath, leaving them frustrated and stuck. Fear not, dear reader, for we’re about to embark on a journey to demystify this process and uncover the solution.
Understanding the Copilot Interface
Before diving into the nitty-gritty, let’s take a step back and familiarize ourselves with the Copilot interface. Copilot is an AI-powered tool designed to assist users in their searches, providing relevant results and insights. The interface is divided into three main sections:
- Search Bar**: Where you input the text you want to search for.
- Results Pane**: This is where the magic happens. The search results are displayed in this section, including the coveted Results text.
- Actions Bar**: This section contains various options to interact with the results, such as filtering, sorting, and exporting.
The Mystery of XPath
XPath (XML Path Language) is a query language used to navigate and locate elements within an XML document or, in our case, an HTML page. It’s essential to understand XPath when working with Copilot, as it allows you to pinpoint specific elements and extract the desired information. XPath expressions consist of a series of location steps, each separated by a forward slash (/).
For example, the XPath expression `/html/body/div/div[2]/p` would navigate to the second `
` element inside it.
Accessing the Results Text XPath
Now, let’s get to the good stuff! To access the Results text generated after searching for a text, you’ll need to identify the correct XPath expression. Follow these steps:
- Open Copilot and input the text you want to search for in the Search Bar.
- Press Enter or click the Search button to initiate the search.
- Once the Results Pane is populated, right-click on the Results text you want to access and select Inspect or Inspect Element from the context menu.
- In the Developer Tools panel, switch to the Elements tab.
- In the Elements tab, you’ll see the HTML structure of the page. Expand the elements until you find the Results text you want to access.
- Right-click on the element containing the Results text and select Copy XPath.
- Paste the XPath expression into your preferred tool or script.
Example XPath Expressions
For illustration purposes, let’s assume we’re searching for the text “Copilot tutorial” in the Copilot interface. The resulting XPath expressions might look like this:
/html/body/div[2]/div[2]/div/div[2]/div[2]/p/spanOr, depending on the specific element you’re targeting:
/html/body/div[2]/div[2]/div/div[2]/div[2]/p/span[2]Common XPath Pitfalls to Avoid
When working with XPath, it’s essential to be aware of common pitfalls that can lead to incorrect or unreliable expressions:
- Absolute vs. Relative XPath**: Avoid using absolute XPath expressions, which start with `/html`, as they can break when the HTML structure changes. Instead, use relative XPath expressions that start with the element you want to target.
- Dynamic IDs and Class Names**: Be cautious when working with dynamic IDs and class names, as they can change between page loads or user interactions. Use more robust identifiers, such as `contains()` or `starts-with()`, to target elements.
- Index-Based XPath**: Refrain from using index-based XPath expressions, which rely on the element’s position within a list. These expressions can break when the list order changes or new elements are added.
Taming the Copilot Beast: Advanced Techniques
Now that you’ve mastered the basics, it’s time to take your XPath skills to the next level:
Using XPath Axes
XPath axes allow you to navigate the HTML structure in a more flexible and powerful way. Common axes include:
- child**: Targets immediate child elements.
- descendant**: Targets all descendant elements.
- ancestor**: Targets all ancestor elements.
- following**: Targets all following elements.
- preceding**: Targets all preceding elements.
For example, the XPath expression `//div[@class=’result’]/child::p` would target all `
` elements that are direct children of `
Filtering with XPath Functions
XPath functions allow you to filter and manipulate the results. Some essential functions include:
- contains(string, substring)**: Returns true if the string contains the specified substring.
- starts-with(string, substring)**: Returns true if the string starts with the specified substring.
- ends-with(string, substring)**: Returns true if the string ends with the specified substring.
For instance, the XPath expression `//div[contains(text(), ‘Copilot tutorial’)]` would target all `
Conclusion
Accessing the Results text generated in Copilot after searching for a text no longer has to be a mystery. By understanding the Copilot interface, XPath, and common pitfalls to avoid, you’ll be well-equipped to extract the information you need. Remember to use relative XPath expressions, avoid dynamic IDs and class names, and take advantage of XPath axes and functions to filter and manipulate the results.
With practice and patience, you’ll become a master of Copilot and XPath, unlocking the secrets of the Results text and unlocking new possibilities for your projects and endeavors.
| XPath Expression | Description |
|---|---|
/html/body/div[2]/div[2]/div/div[2]/div[2]/p/span |
Targets the Results text element within the Results Pane. |
//div[@class='result']/child::p |
Targets all `
` elements that are direct children of ` ` elements with the class “result”. |
//div[contains(text(), 'Copilot tutorial')] |
Targets all `
` elements containing the text “Copilot tutorial”. |
Now, go forth and conquer the world of Copilot and XPath!
Frequently Asked Question
Get ready to uncover the secrets of accessing those elusive Results text in Copilot post?
Q1: What is the correct approach to access the Results text in Copilot post?
To access the Results text, you need to use the ` XPath` locator strategy to identify the element. Start by inspecting the HTML structure of the Copilot post using the browser’s developer tools. Then, create an XPath expression that targets the Results text element. You can use tools like Chrome DevTools or Firebug to help you craft the XPath.
Q2: How can I debug my XPath expression to ensure it’s correct?
To debug your XPath expression, use the `Evaluate XPath` feature in the browser’s developer tools. This will allow you to test your XPath expression and see the results in real-time. You can also use online XPath testers or tools like XPath Helper to validate your expression.
Q3: What if the Results text is generated dynamically, and I’m unable to find a stable XPath?
When dealing with dynamically generated content, it’s essential to wait for the Results text to load before attempting to access it. You can use a `Wait` command or a `WebDriverWait` mechanism to pause the script until the element is available. Additionally, consider using a more robust locator strategy, such as `CSS` or `LinkText`, which might be more resilient to changes in the HTML structure.
Q4: Are there any alternative approaches to access the Results text, besides using XPath?
Yes, you can leverage other locator strategies, such as `CSS` or `LinkText`, to access the Results text. These approaches might be more flexible and easier to maintain than XPath. You can also consider using a GUI automation tool or a dedicated Copilot API to retrieve the Results text.
Q5: What are some best practices to ensure my script is reliable and maintainable?
To ensure a reliable and maintainable script, follow best practices like using descriptive variable names, keeping your code organized, and incorporating error handling mechanisms. Also, regularly update your XPath expressions or locator strategies to adapt to changes in the Copilot post’s HTML structure.